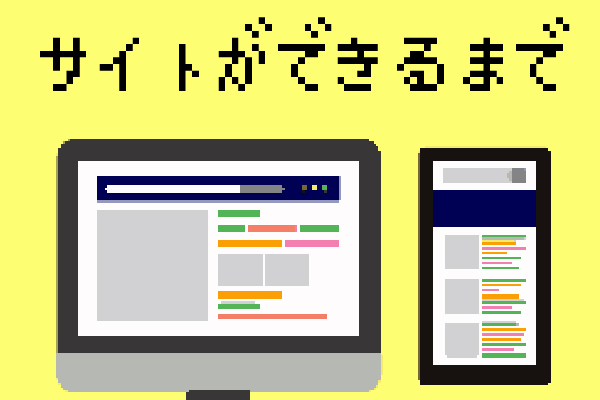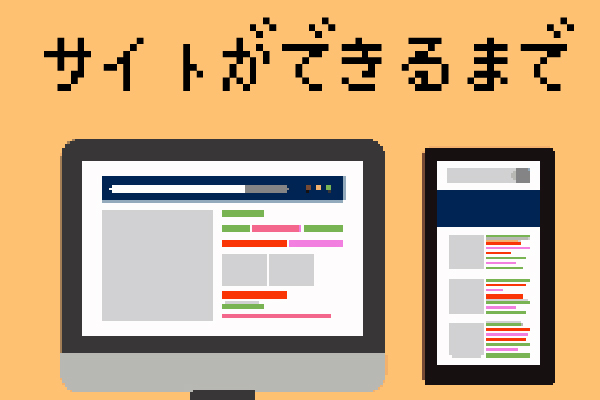COLUMN

大量画像処理の素敵な味方! アクションとドロップレット
気を取り直して、今回はphotoshopのちょっとしたTipsをご紹介します!
効率厨のそこの貴方にはもってこい!
お久しぶりです。SUEです。
前回、コラムを書いたのがもう半年以上前でした。
あれ?
時の流れに身をまかせていたら、どうやら時空の狭間へ飛ばされていたようです。
ようやく、元の次元に戻ってこれたようなので、久々にこうしてキーボードを叩いています。
今回は何を話そうか…画像処理だな!
さて、今回はタイトルのごとく、画像処理に関して。
制作のお仕事に携わっていると、時々舞い込んでくるのが画像処理のお仕事。
合成とまでは行きませんが、画像の色調を調整したり、頂いたRAW画像をWEBで表示させるのに適切なサイズ・形式にしたり
軽量化したりという作業です。
もっぱら、こういった場合はECサイトへアップするための商品画像の加工が主な案件となるかと。
この場合、商品数=画像数がかなり多いことがあります。
型違い、カラー違い、はたまたサイズ違い…1商品につき、10枚ぐらい。
1シーズンの商品が200型あれば、それが10枚づつあるので
2000枚とか。
2000枚!!!!
気が遠くなる…ズボラなあたしはなんとかズボラしたい、ズボラしたいよう~~~—なんとしてでも効率化したい
そうです。効率化がしたいんです。
ただ単純に面倒くさいからズボラをしたいのではなく、同じ作業の繰り返しであることが多いので、
実作業にかかる時間をいかに効率よくこなすかということを考えたい。
例えば経理計算する場合、合計数の割り出しや、利率の計算など、
マクロを利用して効率的に間違いがなるべく少なくなるように工夫したりします。
それと同じ!
インフラを整える、まではいきませんがなんとか環境を改善できないものか・・・
てなわけで、画像加工のお仕事を頂いたとして、
以下の条件で最適な方法を考えることにしました。
まどろっこしいので実際にやってみる
今回の条件
2000枚規模の案件が来たとして、今回の条件は以下と仮定します。
- 300dpiの大きな画像データが手元にある
- 背景の色味調整(影や汚れの除去)
- 1枚の画像に対して、リサイズを2パターン用意する
(72dpiで2000✕2000pxの正方形と1500✕1800pxの長方形) - 長方形の画像は500KB以内にする
上記4項目のうち、自動化できないのは「2」の色味調整。
これに関しては、写真によって汚れの箇所か商品の形、写真のちょっとした色味などが違うので、自動化は避けておいたほうがいいと判断。
手作業で1枚1枚、確認していきます。
それにくらべて「3」「4」は
ただ「切る」「保存」「軽量」なので、ある程度自動化できるのではないかと。
実際に調べながらやってみます。
アクションの準備
今回、photoshopを使用して作業を行いますが、画像加工でよく重宝されるのが「アクション」という機能。
これは、作業者が行っている作業の項目をphotoshopに記録させ、同じ効果を自動的に与えるという魔法の機能です。
実は私、長年photoshopにはお世話になっておりますが、このアクションの登録がどうも苦手で、ずっと避けていたところがあります。
というのも、うまく登録ができず、思ったとおりに事が進まないことが多かったからなんです。
え、普通に作業してたらできるのに、なんで同じことをアクション登録しようとしたらこうなるんだ・・・
ええ、もはやアクション迷子です。
アクションの樹海です。
アクションの蟻地獄。
効率化しようと思ってるのに解決に時間がかかって結局おんなじや無いかい!ってゆう最悪なパターン。
そのため、腹をくくってちまちま一枚づつ加工しておりました。
おそらく、なにかphotoshopさんの機嫌を損ねる用な行動を取ったのでしょうが、原因がわかりません。
ただ、懸念としてあったのは、「アクションに登録しようとしている行動が長すぎた、工数が多すぎた」
欲張りは良くないってことか?
アクションは作業者の行動を逐一監視して再現してくれるので、1ターンがながければ長いほど、登録がうまくいかないことが多いように感じます。
(あたしが下手くそなだけだと思う)
ですので、今回はわかりやすく、端的なアクションを生成し、
3ブロックに分けて制作を進めたいと思います。
画像を準備して、アクション登録
画像を準備します。
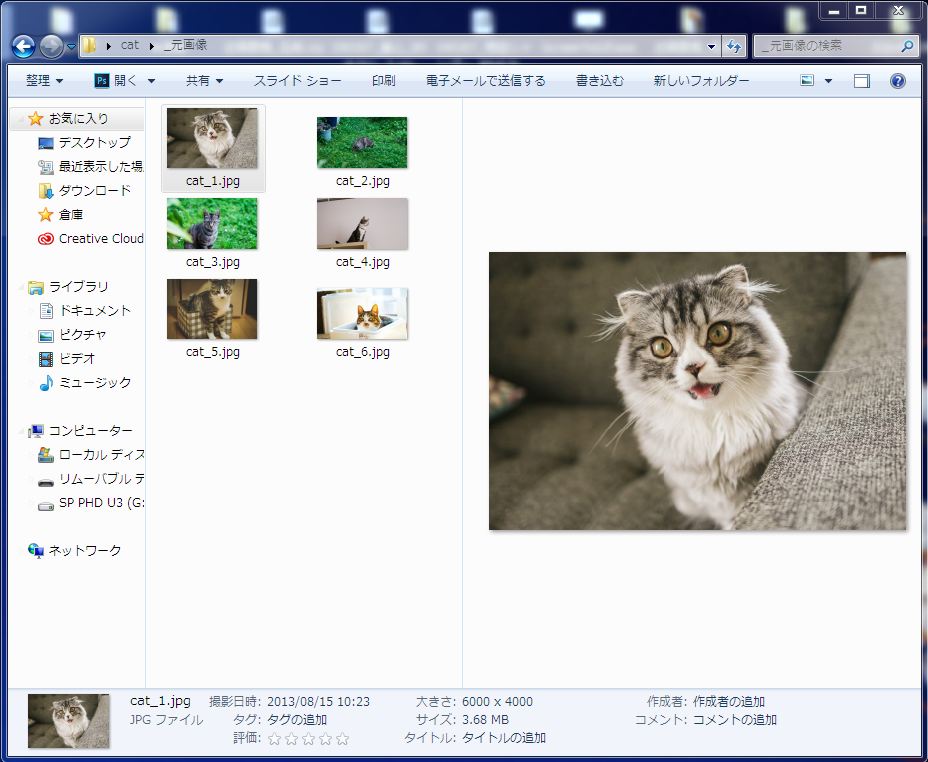
ここでは、にゃんこたちの画像をすでに加工してpsdにして保存したデータをフォルダ内に準備しました。
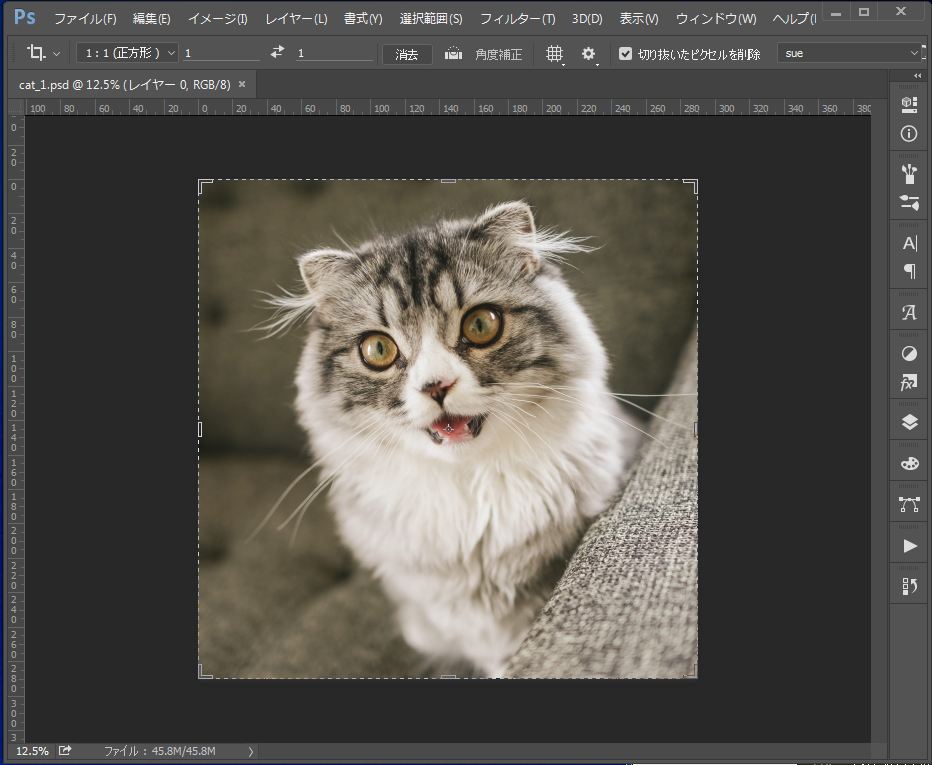
条件の部分「2」の加工を終えた状態のデータですね。
ついでなので、被写体が真ん中になるようにして正方形にトリミングした状態にしています。
(これも以降の作業効率化のため必要なことでした)
さぁ、始めていきましょう。
まずphotoshopを開き、ウィンドウからアクションパネルをオープン。
今回は任意のフォルダを作り、各アクションを格納していくことにしました。
フォルダには「画像加工」、アクション名は「2000x2000px web保存」としました。
登録ダイアログででてくる「ファンクションキー」。
これを登録していれば、開いているドキュメントに対して、ショートカットを利用することができます。
便利。
では、右側にある「記録」を押して、進めていきましょう。
ちなみに…いまからphotoshopさんの執拗なストーキングが始まります。間違えた場合は一からやり直すほうが手っ取り早いです。
ここからは書き出し・保存まで通常の作業です。
まずは該当のドキュメントを開いて、解像度・サイズを調整→web用に保存、ドキュメントを保存して閉じる。
ここまで来たらアクションのパネルが閉じてしまうので、
もう一度ウィンドウからアクションパネルを呼び出し、■の停止マークを押します。
これでアクションの登録が完成です。
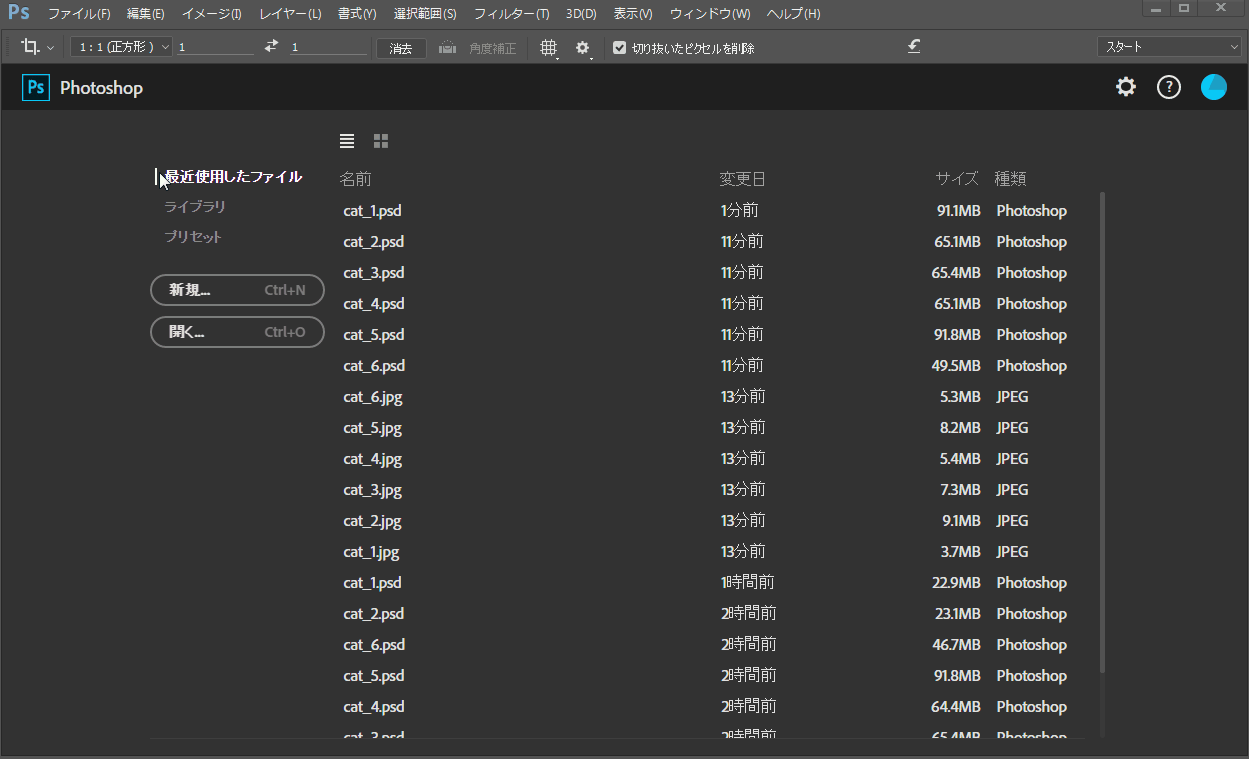
一連の流れはこんな感じ
ドロップレットを作る
アクションの登録が完了したところで、こんどはドロップレットの制作に移ります。
「ドロップレット」はいわばアクションを実行してくれるアプリみたいなもん。
アクションはphotoshopで開いているドキュメントに対して適用できますが
ドロップレットはそんなどころじゃない。
アクションを実行させたいデータをドロップレットにドラッグ&ドロップするだけで、
あとはphotoshopさんが変わりに働いてくれます。
ごちゃごちゃ言いましたがとりあえずとてつもなく便利なものってことです。
実際に先程作った「2000x2000px web保存」のドロップレットを作ってみましょう。
ファイル→自動処理→ドロップレットを選択
登録のダイアログがでてきます。
「ドロップレットを保存」から任意の保存場所・名前をつけておきます。
「実行」の欄で先程制作した「2000x2000px web保存」を選択。
「”開く”コマンドを無視」にチェックを入れて、実行後は「保存して閉じる」を選択
「”別名で保存”コマンドを省略」にもチェックを。
エラーの欄は、なんか起きたときにどういう処理をすればいい?というものなので
都合のいいものを選んでいただければ大丈夫です。
こんな流れ。
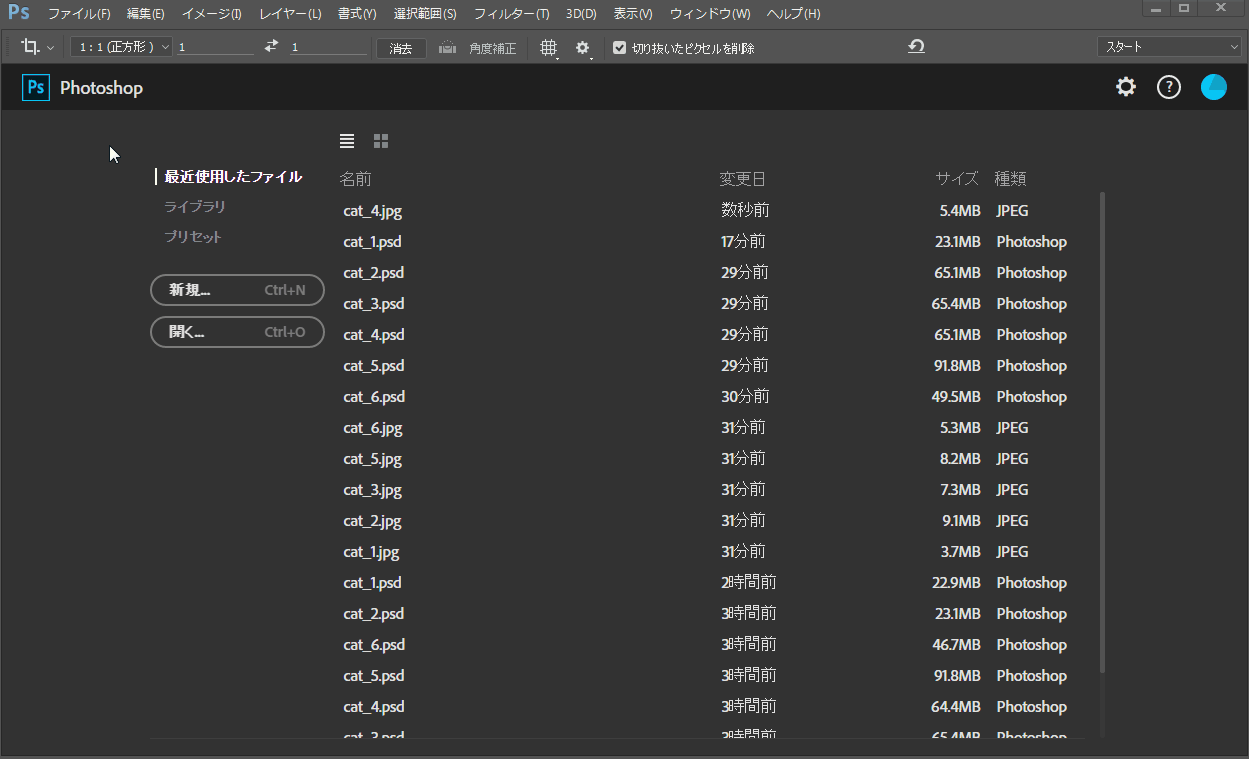
これで「OK」を押すと、こんなexeファイルができました。ドロップレットが完成!!!
(SUEはwinユーザーなので、ドロップレットの拡張子が.exeですがMacの方は.appになる模様)
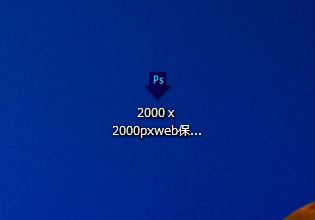
早速使ってみましょう!
大きなままのPSDを掴んで・・・
ドロップレットへポイ。
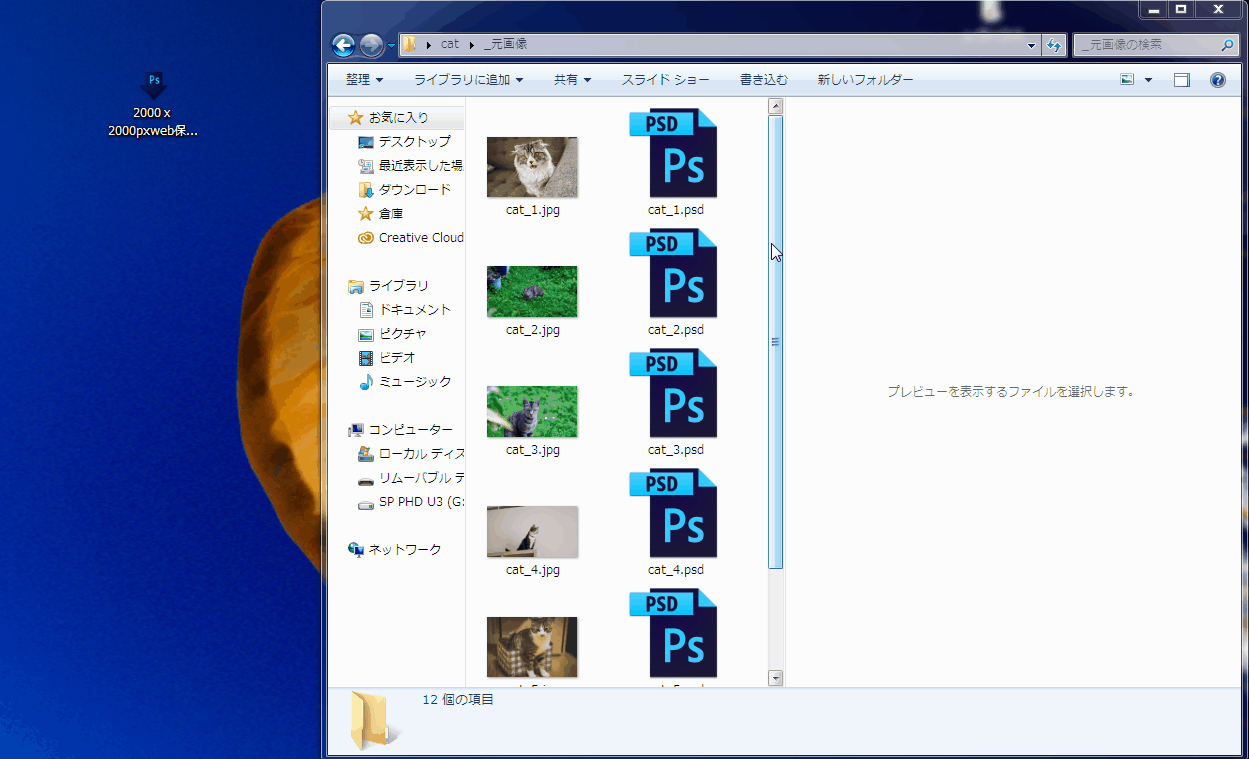
ピロリロphotoshopさんが処理・・・とまると一連の作業が終わり、
デスクトップには画像が。
感動です。
いちいちドキュメント開いて、画像解像度変えてweb用に保存して・・・
1枚当り1分掛かりそうなものが5枚でものの20秒!1枚当り4秒なのでかなりの時短です。
これに習って、今度は1500x1800pxで500KB以下の場合のドロップレットも制作。
先ほどと同じように、photoshopを立ち上げ、アクションの録画開始。
今度は1500x1800px web保存軽量という名前にしました。
※切り抜きプリセットは予め用意しておくと作業が楽チン。
500KB以下にしないといけないので、画質を下げてWEB用に保存、アクション登録完了。
先ほどと同じようにドロップレットを制作します。
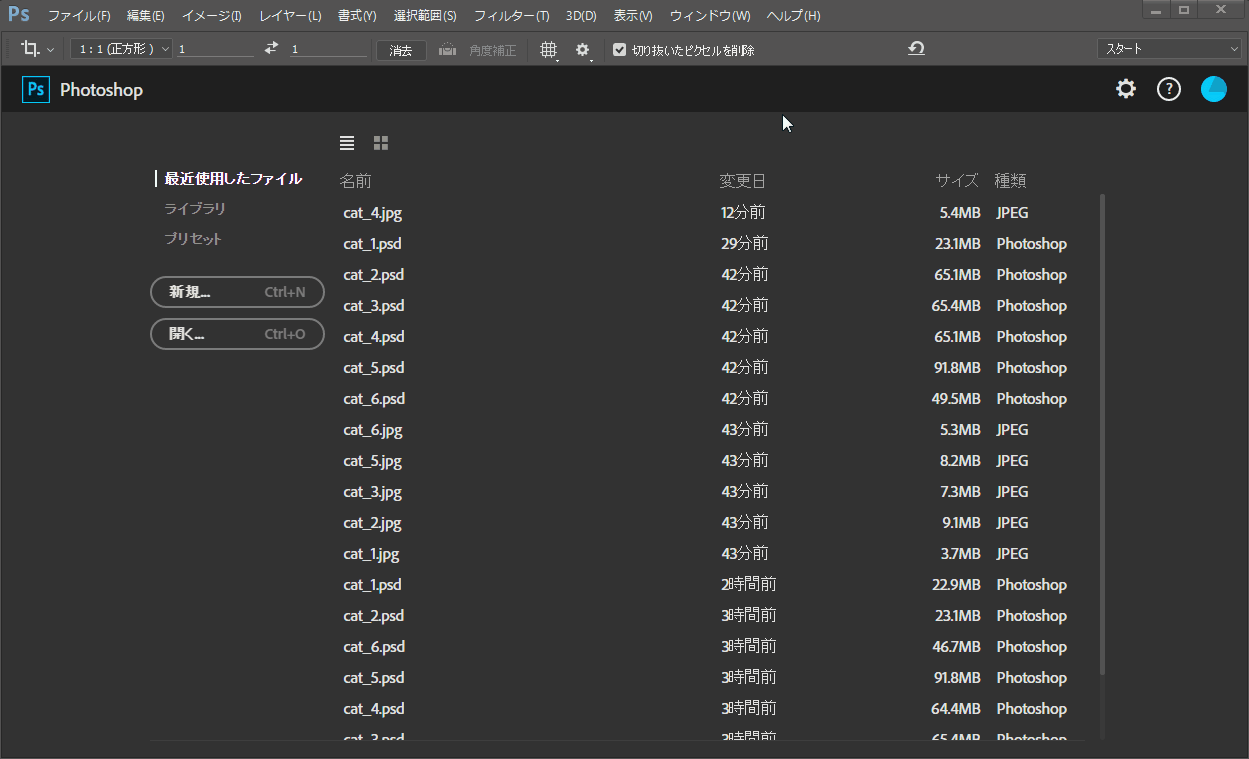
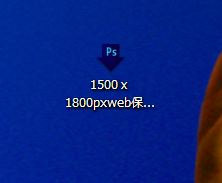
ドロップレットができたら、そこへPSDを放り込みます。
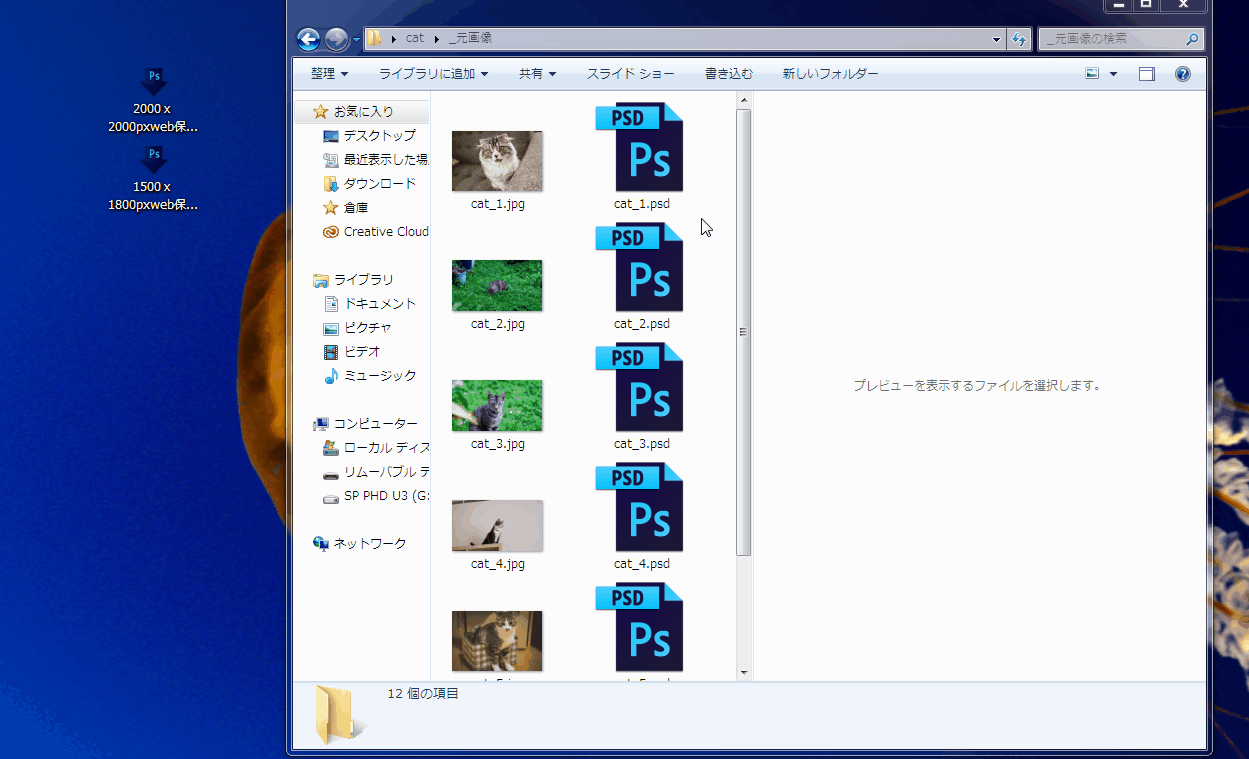
画像が完成!
この方法で行くと、色数が多い画像などは500KBを超えてしまっているものが。
そういったものは、更に軽量用のドロップレットを作っておいてそこへ放り込めばOK。
アクション自体、条件指定ができるのですが、私のやりたいようには設定できないようで、
泣く泣くこの方法を取ることにしました。
はじめに、被写体が真ん中になるようにして正方形にトリミングした状態にしておいたのは
1500x1800で切り抜いたとき、大事な部分が見きれないようにするためです。
ああ・・・なんと時短・・・
ただ、被写体をいくら真ん中に持ってきたからといって、
今回の画像だと猫ちゃんが切れてしまっている場合も無きにしもあらず。
最後の確認は行うようにしてください。
最後に
ドロップレットはアプリケーションとして生成されているので、
ECの画像加工等、定期的に依頼のくる案件などに対して非常に効果的です。
これさえ置いておけば次回同じ案件が来たときもかなりの効率化になるはず。
一回作れば同じ条件下であれば、リサイクルができる!!!
私はメインマシンとサブマシンがあるので、
メインマシンで自動化できない加工を行いながらできたものからサブマシンへ移動、
サブマシンでまとめてドロップレットへ放り込んで最終確認という流れを撮っていますが、
かなりはかどります。
システマチックな作業はどうしても集中力が持たず、飽き飽きすることが多いですが、
アクションとドロップレットを使用して効率的に作業していけば、そんなこともない!
ズボラバンザイ!
効率化バンザイ!
てなわけで、今回は大量の画像処理に関する効率化コラムでした!
他にも、web用に書き出した画像の軽量化や、画像のCMYK変換など、
かなり応用が効くので是非使ってみてください!
私ももっと使いこなせるようになって、またコラムに書こうと思います!
ではでは~~~!
お仕事のご依頼・ご相談など、お気軽にお問い合わせください。